That R3000 has been nothing but a pain in the proverbial pretty much as soon as its warranty ended.
hmm…
I’m not up on all the abbreviations, but if you mean SE=Selenium looking warm on glossy I have to agree. It sort of bothers me for some reason. My recollection of selenium in the wet darkroom was cooler and it does appear too warm and almost yellowish on glossy. I also thought about tinting it cooler with cyan maybe, but where and how much?
Sometimes the gloss differential is pretty bad too with the selenium and no amount of GO seems to help it in the darker areas. Just sucks the GO up and the differential still remains behind like little valleys of dullness/matte.
Mack
After all all is said and done with it - we could map out the K move it to another channel and you run it as a matte only K7 or a gloss only K6
jon
[QUOTE=mpan66;8833]
Jon - I carried out the cleaning recommended in the printer maintenance video, i.e. capping station, wiper and heads. I then topped up the MK cartridge with the remaining ink using vacuum method. I’d estimate it was about 2/5 full. I reset the cart, put it back in the printer and ran 2, maybe 3 head cleans and nozzle checks. No sign of the the MK ink on the paper and all the ink has gone again. There’s nothing more I can do now. I don’t think it’s worth trying to sort out the R3000. I’ll have to try and come up with some funds for a new printer and Piezo kits. But it’s going to be a while :-([/QUOTE]
@Mack - By SE I meant Special Edition. I think selenium is usually abbreviated to SEL. I agree that it’s a little confusing and I should have been more specific.
@Phil: Jon’s suggestion is a good one IMHO. Worth a shot.
Jon - Great! That didn’t even cross my mind as a possibility. It’s definitely worth a shot as I’m really only interested in printing matte prints at the moment.
I’d better order some more inks but it’ll have to wait a couple of weeks. What’s involved in mapping out the K? I presume I’ll be able to leave an empty cartridge in the MK position?
We do it with a spreadsheet - by hand - not much different than Brian did it with his spreadsheet. You could actually probably do it yourself. If InkjetMall does it they need to charge for time.
-
You take the matte black cart out and put it in the LLK position after you replace the chips (OEM and the Control Chip with the LLK ones).
-
Then take the LLK cart and put it in the MK position after installing the MK chips on it.
-
Then run out the GO until you see black using an LLK only Calibration mode target file.
You end up with a K7 system in which all the inks are in the same position except for black which is moved to the LLK position.
After converting the K7 matte profiles to your new layout, you should put only 0’s (256 zeros) in the MK channel in the curves. The MK data moves to the LLK channel in the curves.
You spend nothing to do this. 
[QUOTE=mpan66;8840]Jon - Great! That didn’t even cross my mind as a possibility. It’s definitely worth a shot as I’m really only interested in printing matte prints at the moment.
I’d better order some more inks but it’ll have to wait a couple of weeks. What’s involved in mapping out the K? I presume I’ll be able to leave an empty cartridge in the MK position?[/QUOTE]
My comments:
. It’s not that complex, you just need to be careful when editing the .quad file. Your case is simpler as you’re moving less channels around that I did.
. A spreadsheet with formulas as I did is a good idea if you want to migrate more than one curve, because then it’s easy to do the second and subsequent ones.
. If you’re going to operate this way, then self-sufficiency (via a spreadsheet with formulas) is mighty convenient.
. If you’re giving up on the MK & PK slots entirely, I’m not sure what the value of putting anything other than an empty cart in those two positions is.
Sounds like something I could do. Not sure what this means though “After converting the K7 matte profiles to your new layout”, i.e. how to ‘convert’.
Here is a step-by-step set of instructions.
Locate and take a copy of this file: C:\Program Files (x86)\QuadToneRIP\QuadTone\QuadR3000-K7\K7-2880-EpEnhancedMatte.quad
As this folder is a protected system folder, you won’t be able to edit and save the duplicate there. Put it in a temporary folder elsewhere. Give the copy a suitable name to indicate that it’s a matte-only version.
Attached below is my remapping spreadsheet that I’ve reworked to suit your case. It has some basic instructions in the top left, but in short:
. Open the duplicate quad file in notepad or similar, select all and copy. Close the quad.
. Open the spreadsheet and paste into the blue zone. Just select C11 and paste and that should work.
. The remapped quad is in the green zone. Select its contents, copy, reopen the duplicate quad in notepad or similar, select all, paste, save and close.
. You’ll need to copy/move the duplicate quad back to the C:\Program Files (x86)\QuadToneRIP\QuadTone\QuadR3000-K7 folder. This will require admin permissions.
. Alternatively there is a special folder where you can save files like these without admin permissions, which should be:
C:\Users[Username]\AppData\Local\VirtualStore\Program Files (x86)\QuadToneRIP\QuadTone\Quad3000-K7
But it may not exist yet if there’s been no need for it. Personally I prefer all the quad files together under program Files (x86), and so I use admin privileges to copy the edited file to that location.
. Actually, what I would do in your case is create a new folder C:\Program Files (x86)\QuadToneRIP\QuadTone\QuadR3000-Matte or something like that and put any quad files that you use the spreadsheet on to create matte-only versions into that folder. If you do this then you’ll need to select R3000-Matte as the printer in QTR.
The attached spreadsheet already has the EEM curve inserted, so all you have to do in this case is copy the blue and paste into a new text file, name appropriately, save and copy/move.
In the spreadsheet there are a few charts to explain what’s going on. The small one at the top explains how the rows in green column have been remapped into the blue. The larger charts plot the curves, and you’ll note that the only difference is that shade 1 is now coming from LLK.
Curve Migration 3000-K7 to Matte Only - EpEnhancedMatte.zip (60 KB)
Perhaps someone from IJM could double-check the spreadsheet.
Thanks a lot Brian, that’s really helpful! I’ll give that a go once I’ve order the new inks.
Inks ordered.
[QUOTE=Brian_S;8868]Here is a step-by-step set of instructions.
Locate and take a copy of this file: C:\Program Files (x86)\QuadToneRIP\QuadTone\QuadR3000-K7\K7-2880-EpEnhancedMatte.quad
As this folder is a protected system folder, you won’t be able to edit and save the duplicate there. Put it in a temporary folder elsewhere. Give the copy a suitable name to indicate that it’s a matte-only version.
Attached below is my remapping spreadsheet that I’ve reworked to suit your case. It has some basic instructions in the top left, but in short:
. Open the duplicate quad file in notepad or similar, select all and copy. Close the quad.
. Open the spreadsheet and paste into the blue zone. Just select C11 and paste and that should work.
. The remapped quad is in the green zone. Select its contents, copy, reopen the duplicate quad in notepad or similar, select all, paste, save and close.
. You’ll need to copy/move the duplicate quad back to the C:\Program Files (x86)\QuadToneRIP\QuadTone\QuadR3000-K7 folder. This will require admin permissions.
. Alternatively there is a special folder where you can save files like these without admin permissions, which should be:
C:\Users[Username]\AppData\Local\VirtualStore\Program Files (x86)\QuadToneRIP\QuadTone\Quad3000-K7
But it may not exist yet if there’s been no need for it. Personally I prefer all the quad files together under program Files (x86), and so I use admin privileges to copy the edited file to that location.
. Actually, what I would do in your case is create a new folder C:\Program Files (x86)\QuadToneRIP\QuadTone\QuadR3000-Matte or something like that and put any quad files that you use the spreadsheet on to create matte-only versions into that folder. If you do this then you’ll need to select R3000-Matte as the printer in QTR.
The attached spreadsheet already has the EEM curve inserted, so all you have to do in this case is copy the blue and paste into a new text file, name appropriately, save and copy/move.
In the spreadsheet there are a few charts to explain what’s going on. The small one at the top explains how the rows in green column have been remapped into the blue. The larger charts plot the curves, and you’ll note that the only difference is that shade 1 is now coming from LLK.
Curve Migration 3000-K7 to Matte Only - EpEnhancedMatte.zip (60 KB)
Perhaps someone from IJM could double-check the spreadsheet.[/QUOTE]
Hi Brian,
I wonder if you can help.
I’ve got the cartridges and chips swapped with fresh ink installed.
I edited the quad file in Notepad (I didn’t use the spreadsheet because copying values from the Excel sheet meant that the values pasted back into Notepad all had carriage returns). So I swapped the values for K and LLK in the .quad file and then copied that file into a new folder as you recommended.
In QTR I went to that new folder and loaded the edited profile and tried printing an image. The image comes out with blocked up blacks and the error below is shown.
‘QTR getting a wrong number of ink=7 in profile’
What am I missing?
Phil.
Phil,
Your procedure was different than mine.
Make a copy of the original .iquad file first. Name it to differentiate it from the original.
Then open it in Notepad.
Swap the data.
QUIT Notepad, and click OK if it asks you to save changes. Do not Save As.
Your error indicates either the file was saved with some type of RTF or hidden formatting (which can happen by Save As), or you did not copy the data fully. If you miss a line - it won’t work. If you add a carriage return it won’t work. It has to be a clean swap of data.
Jon
[QUOTE=mpan66;9309]Hi Brian,
I wonder if you can help.
I’ve got the cartridges and chips swapped with fresh ink installed.
I edited the quad file in Notepad (I didn’t use the spreadsheet because copying values from the Excel sheet meant that the values pasted back into Notepad all had carriage returns). So I swapped the values for K and LLK in the .quad file and then copied that file into a new folder as you recommended.
In QTR I went to that new folder and loaded the edited profile and tried printing an image. The image comes out with blocked up blacks and the error below is shown.
‘QTR getting a wrong number of ink=7 in profile’
What am I missing?
Phil.[/QUOTE]
Clearly there’s some sort of error, but unlike Jon I’ve not seen it before. Can you post the problematic edited .quad file? You may have to zip it. I think we have to see it to work out what’s gone wrong.
I’m a little surprised about the problems of pasting from a spreadsheet. It’s always worked for me.
P.s. I use a free program called Notepad++ for editing text and .quad files on Windows, rather than Notepad. The basic Notepad doesn’t always play nicely with formatting and carriage returns. Should have mentioned that.
Thanks Jon and Brian. Now I have a working quad file.
I’ve printed a couple of images and, whilst I’m getting some reasonable results now there is definitely a problem. I’m comparing two A4 prints; one printed today and one printed in August prior to the problem. The one printed in August is much better. It is brighter and has more detail in the shadows. The one I printed today almost looks like it’s been smudged or had too much Noise Reduction applied and the midtone areas seem duller.
I’ve attached two photos of the prints for you to compare.
Look at the clouds and the front of the small building to the left of the mill. That’s the easiest way to see the differences in brightness. The first image is the ‘correct’ one.
<img src="/uploads/default/original/1X/1d50728289df48d5290482b965f218da9520c801.jpg" width=“666” height=“499”>
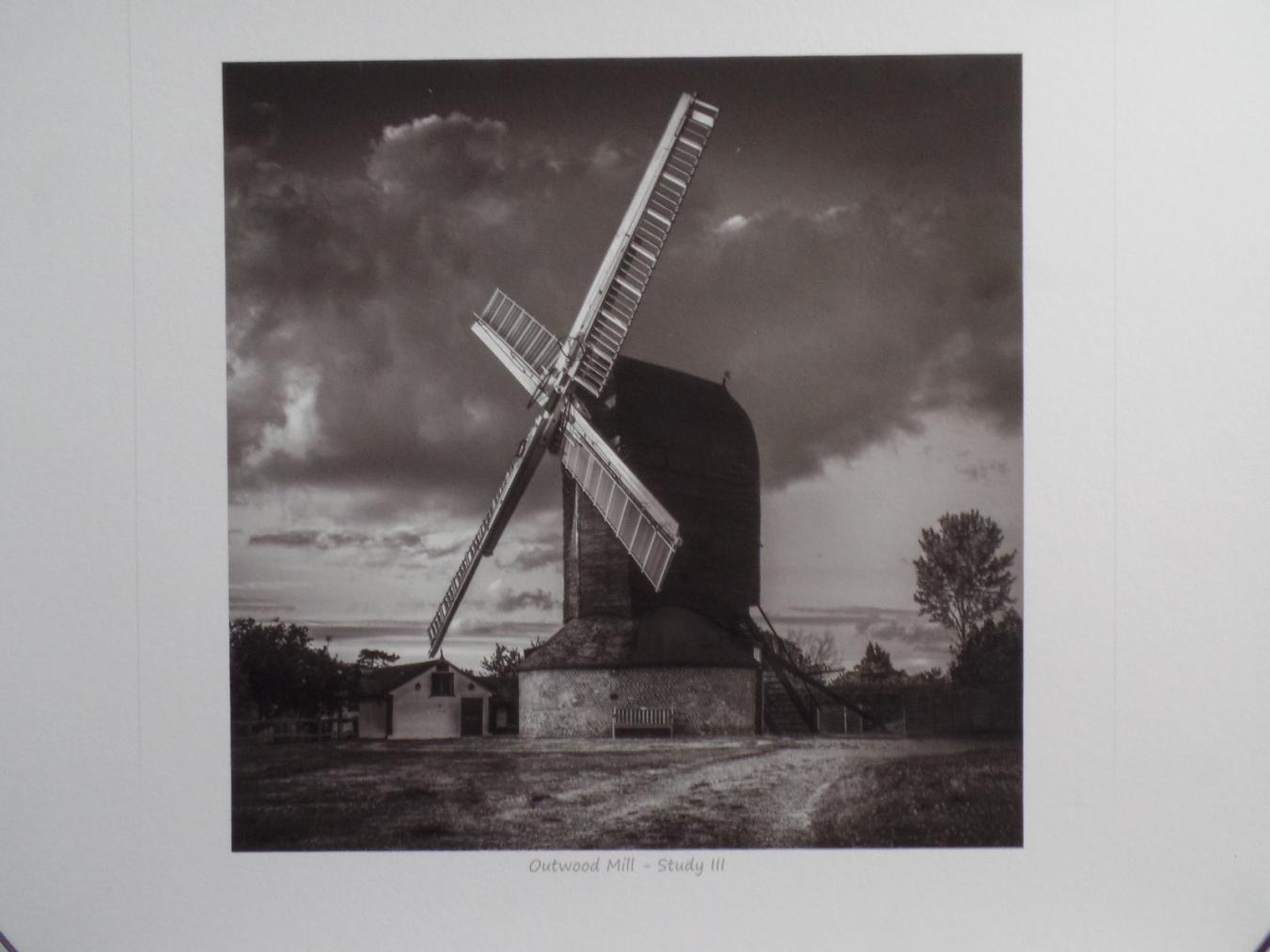
I suspect some of the definition has gone (hard for you to see that in these images) because the midtones are darker and there’s not so much subtlety in the tonal transitions.
I tried printing an Ink Separation chart in Calibartion mode but only see 6 inks (no text was printed). I assume the black doesn’t print now that it’s in the LLK position - any way around that?
Phil.
It’s OK, I figured out what was wrong. Working with the logic that the output was close to what I was expecting but not exactly, I wondered if there was some problem with the values in the quad file (I used the spreadsheet to create them).
I decided to take another copy of the quad file and this time I manually swapped the K and LLK curve values in Notepad++
I’m now getting exactly the same as I did back in August 
Spoke too soon 
I’m missing detail in the highlights. Looks exactly like it did when it went wrong recently. I think I need to print one copy of the flush images for each ink in calibration mode to check they all print OK.
All sorted now. Printing the flush images proved the yellow wasn’t printing at all. 3 or 4 head cleans sorted that out and also showed that black wasn’t printing properly either. I now have a properly printed Ink Separation chart and prints printing exactly as they should.

On an R3000, you’ve got to get the shade 1 ink in the LLK channel to flow all the way through the lines and dampers to the print head. It’s not clear what you did to make this happen. Printing lots of single channel purge patterns is tedious, but head cleans and power cleans are wasteful, esp of the other channels. They’re the only two options.
Re the copy and paste, I’m still a little puzzled what happened. Now that I’m home again, I took that spreadsheet I posted above, copied the entire green zone into a text file in regular Notepad, saved it, copied it into the Quad folder and started a print job with it. It worked here. So I am a little puzzled. Also by Jon’s comment in post #141 to use only Notepad when in post #134 he said that IJM uses spreadsheets.
This is an easy remap to do (unlike the x880 to R1900 remap) and so is not hard to do by hand in either Notepad or Notepad++. But if you’re remapping multiple curves for different papers then the spreadsheet provides a way to semi-automate it and guard against mistakes.
Hi Brian,
I used the LLK flush image to push the GO out and print solid black. I got solid black after only about half a dozen prints on A4. The head cleans were necessary because the yellow head was completely blocked and there must have been a problem with one of the black heads because the text wasn’t printing on the Ink Separation Chart. Anyway, the head cleans sorted it all out.
I’m not sure what happened with the file I generated using the spreadsheet. I created a new quad file with it and then ran a Compare in Notepad++ and they are identical. Pilot error I guess.
Now I’d like to create profiles for a couple of other matt papers I like. Any good resources for learning to do this?