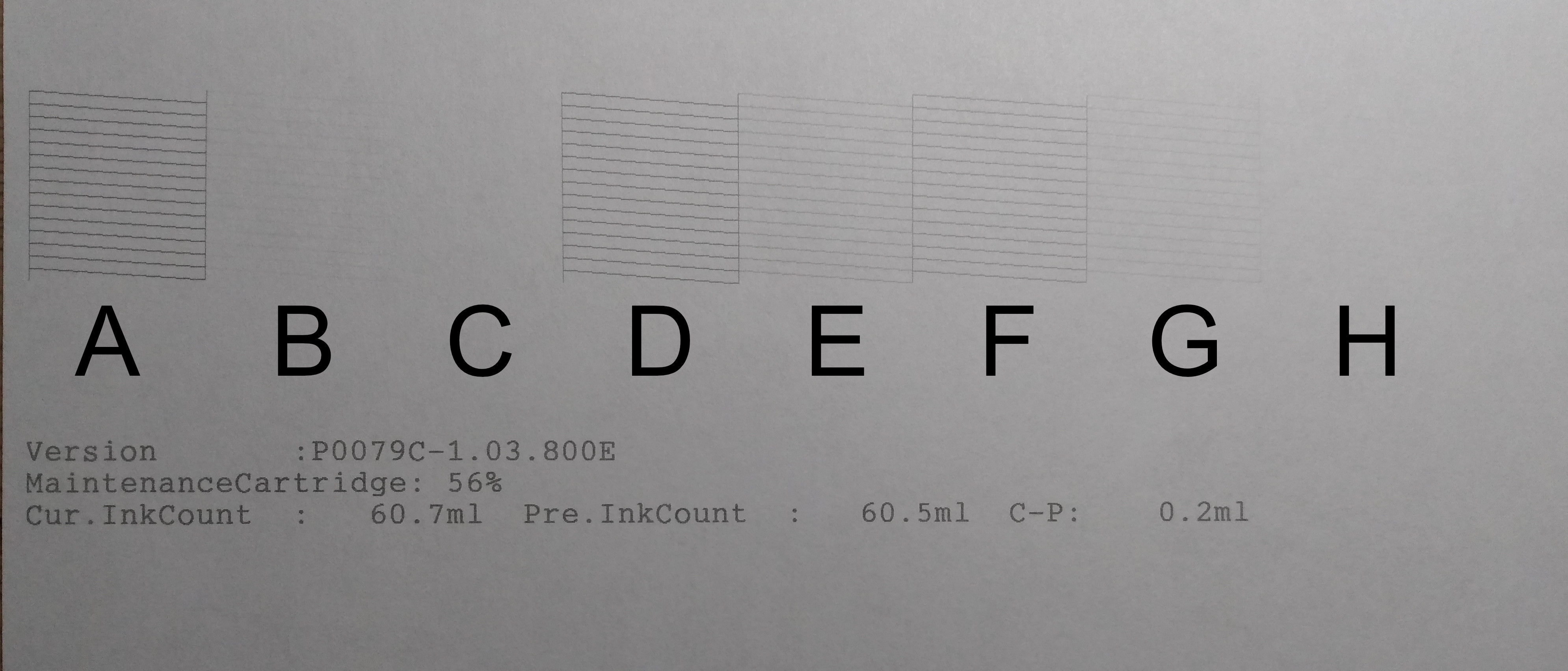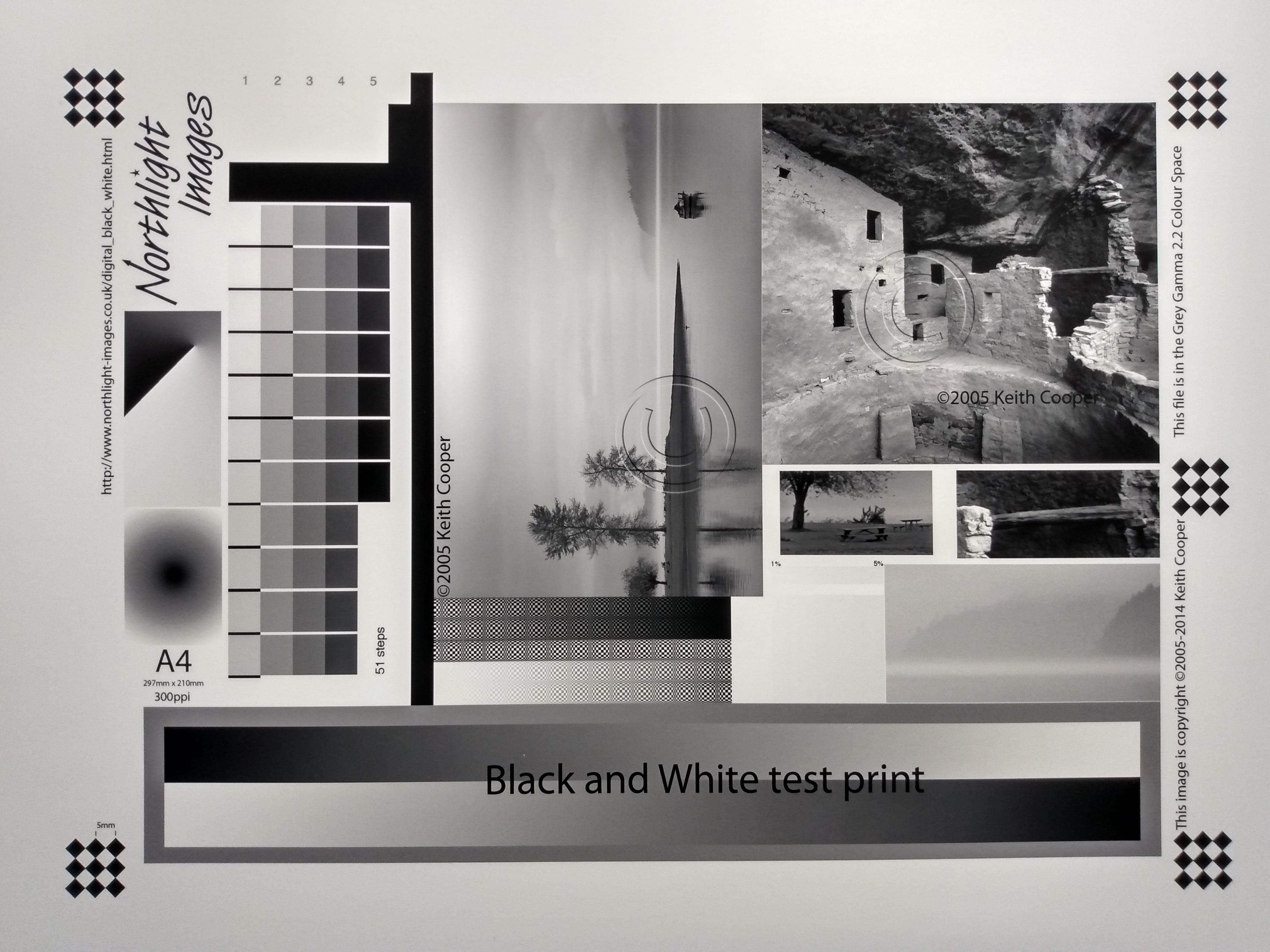@johnlist1962 John , the question you’ve asked is one of the more vexed digital phototography questions. I’ll PM you a blog article I’ve written on this topic.
The short answer is that, despite what others may have said, Roy Harrington has said that QTR expects 720 pixels per inch, and if it doesn’t get it then the image gets resized to 720ppi. On Win it’s QTR that does the resizing, and I think that Roy has said bicubic is used. On Mac the resizing is done eslewhere.
So if your image is not at 720ppi, you have two choices - you can up or downscale it yourself, or let QTR do it for you. Does it make a difference? Opinion varies. Maybe a little. Hard to see. IMHO this level of detail enhancement does not make much of a difference to whether or not you have a good print of a good image, unless perhaps it’s a mega print of a highly detailed scene, but quasi-religious wars have been fought over it nonetheless.
As to C1, the answer depends on whether you’re going straight to print or via a pixel editor like Photoshop or Affinity, or perhaps via printing software like Qimage. If you’re going via other software, then it probably doesn’t matter. You’d set the C1 output scale to fixed 100% and the resolution setting is just setting an information field for other software to interpret, it doesn’t do anything to the number of pixels in the exported image. You’d set print size and resolution (ppi) for printing in the other software.
If you’re going to print direct from C1, i.e. export a TIFF that you then print via QTRGui, then you’re back at the previous para, do you get C1 to up or downscale your image to your chosen print size at 720ppi, or do you just set the print size in C1 and let QTR scale to an input resolution of 720ppi? Your choice. Perhaps try both and see if you can detect a difference, and let us know.
Note: while people often use dpi when talking about digital image files, it’s not strictly correct, which is why I’ve carefully stuck to ppi. Digital files have pixels, hence ppi. Printers lay down dots at resolutions like 720 1440, 2880 hence dpi. QTRGui’s output resolutions are 720dpi, 1440dpi, 2880dpi, but it expects an input resolution of 720ppi.