As I indicated in a previous post, I will provide details of setting up a daily print workflow on a Mac; it should largely eliminate the need to perform nozzle cleans. The idea is, of course, that keeping the nozzles juicy with ink will prevent head clogs.
The first step is to choose the image to be printed. A pretty landscape will not get the job done because one or more of the (7) shades of gray may not get exercised sufficiently or perhaps not at all.
The obvious choice is the qtr ink separation file (inkseparation8.tif), or a portion of it. In my case, I’ve opened this file in Photoshop and cropped the portion shown below. It was then printed through qtr in Calibration Mode. The same procedure will be followed to create the Automator workflow.

This is much more ink than one would put down by simply printing a nozzle check pattern. But it pales in comparison with the amount of ink lost to even a single head clean. And a single head clean may not be sufficient to clear a clogged nozzle. Just watch your external waste ink bottle fill up from those cleaning cycles. (You do have an external waste ink bottle, right?)
We’re now ready to create a daily-print workflow that will print the above crop using Automator.
The new file, InkSepCrop, is a psd file with its icon on the Desktop, placed in a corner position so that it will not be obscured by any open windows. Also, open iCal and hide (Cmd-H) it
Open Automator and choose the iCal Alarm template. On the next screen, note the red Record button. When you click this button, you will proceed through the steps to print InkSepCrop by accessing the qtr Calibration mode through PS. The recording is being tracked by a window elsewhere on your screen, probably in the upper left hand corner.
When the printer begins to print, you may turn off the recorder and Save the Automator workflow as, say, Daily Print. iCal will open with a window called Daily Print in Edit mode. See the screen shot below.
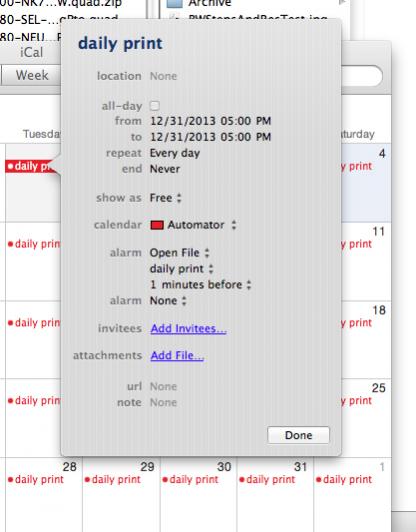
On the first line choose the time of day that you want the InkSepCrop to be printed, perhaps during dinner time or some other time when you will not be at your computer. “from” and “to” will be the same. Under “repeat” choose Every day and Never under “end”. Under “show as” choose Free. Finally, under “alarm” choose Open file, then Daily Print, then 1minutes before. You’re done, so click the Done box and hide iCal.
Added note: You can test the workflow by opening iCal and double clicking Daily Print. Change the time on the first line to about 5 min later than the present time. You’ll be asked if this change is for all events or just this one time; choose the latter. In five minutes, you should see Automator take control of your screen and print Daily Print. If it doesn’t, start all over.
Edit: Presumably, as an alternative to the above, one could test the workflow by selecting the Run command in the Automator window. Resist that very reasonable impulse. Every time I have tried this, an error was generated.
Good luck,
Harry

